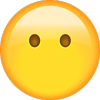Nissan - Terrano - Owners Manual - 2013 - 2013
Get your hands on the complete Nissan factory workshop software
Download nowGet your hands on the Complete Nissan Factory Workshop Software
Download nowGet notified when we add a new NissanTerrano Manual
We cover 60 Nissan vehicles, were you looking for one of these?

2007 Nissan Tiida Model C11 Series Service Repair Manual PDF

Nissan Micra Model K12 Series Service Repair Manual PDF

Nissan Qashqai Model J11 Series Service Repair Manual

Nissan Note Model E11 Series Service Manual PDF

Nissan QASHQAI Model J10 Series Electronic Service Manual

NISSAN PATROL GQ MODEL Y60 SERIES SERVICE REPAIR MANUAL

2001 Nissan Primera Model P11 Service Repair Manual PDF

2013 Nissan Leaf Model ZE0 series Service Manual PDF

Nissan Pathfinder 2006 Model R51 Service Repair Manual PDF

2001 Nissan Almera N16 series Service Manual PDF

2016 Nissan Juke Model F15 Series Service and Repair Manual PDF

Nissan Note Model E12 Series Service Manual PDF

1998 NISSAN PATROL GR Y61 SERIES SERVICE MANUAL PDF

Nissan Primastar X83 series Service Manual PDF

Nissan Teana Model J31 Series Service Repair Manual PDF

2005-2006 Nissan Altima Model L31 Factory Service Manual PDF

2008 Nissan Altima Model L32 Service Repair Manual PDF

Nissan X-Trail T31 Series Electronic Service Manual

2001-2005 Nissan Primera P12 ESM (Electronic Service Manual)

2004 Nissan 350z Service & Repair Manual (SM4E-1Z33U8)

Nissan - Tiida - Owners Manual - 2006 - 2020

Nissan Patrol Model Y61 Series Electronic Service Manual

Nissan Patrol Model Y61 Series ESM (Electronic Service Manual)

2002 Nissan Sentra Service Repair Manual (SM2E-1B15U2)

2014 Nissan Leaf Model ZE0 series Service Manual PDF

1992 Nissan Serena C23 Service Manual PDF

2014 Nissan Sentra Service Repair Manual (SM14E00B17U0)

2007 Nissan 350Z-Z33 Service Repair Manual PDF

2007 Nissan Qashqai Repair Manual (SM7E00-1J10E1E)

2011 Nissan Pathfinder Service and Repair Manual

2011 Nissan Maxima Repair Manual

Nissan - Auto - nissan-serena-2012-104086

2009 Nissan Murano Repair Manual (SM9E-1Z51U2)

2014 Nissan Juke Model F15 Series Service Manual PDF

2012 Nissan Leaf Model ZE0 series Service Manual PDF

2008 Nissan Pathfinder Service and Repair Manual

2004-2005 Nissan Altima Model L31 Factory Service Manual PDF

Nissan - Cabstar - Workshop Manual - 1994 - 1999

2005 Nissan 350z Service & Repair Manual (SM5E-1Z33U2)

2006 Nissan Note Model E11 Series Electronic Service Manual

2014 Nissan Rogue T32 Series Factory Service Repair Manual PDF

2003 Nissan Pathfinder Service and Repair Manual

Nissan Patrol Y62 Technical Training Manual

2006 Nissan Murano Repair Manual (SM6E-1Z50U0)

Nissan Qashqai J10 ESM (Electronic Service Manual) January 2007

2003 Nissan 350z Service & Repair Manual (SM3E-1Z33U0)

2013 Nissan Pathfinder Service and Repair Manual

2005 Nissan Titan Repair Manual (SM5E-1A60U0)

2010 Nissan Sentra Service Repair Manual (SM0E-1B16U1)

Nissan - Pixo - Owners Manual - 2009 - 2020

Nissan - Patrol Y61 - Workshop Manual - 2007 - 2007

1999-2002 Nissan Primera P11 ESM (Electronic Service Manual)

2008 Nissan 350z Service & Repair Manual (SM8E-1Z33U1)

2004 Nissan Sentra Service Repair Manual (SM4E-1B15U1)

Sentra SE-R Spec V L4-2.5L (QR25DE) (2002)

2012 Nissan Quest Model E52 Series Service Repair Manual

2006 Nissan Patrol Model Y61 Series Electronic Service Manual

Nissan - Pulsar - Workshop Manual - 1990 - 1990

2012 Nissan Pathfinder Service and Repair Manual

2007 Nissan Pathfinder Service and Repair Manual

2007 Nissan Tiida Model C11 Series Service Repair Manual PDF

Nissan Micra Model K12 Series Service Repair Manual PDF

Nissan Qashqai Model J11 Series Service Repair Manual

Nissan Note Model E11 Series Service Manual PDF

Nissan QASHQAI Model J10 Series Electronic Service Manual

NISSAN PATROL GQ MODEL Y60 SERIES SERVICE REPAIR MANUAL

2001 Nissan Primera Model P11 Service Repair Manual PDF

2013 Nissan Leaf Model ZE0 series Service Manual PDF

Nissan Pathfinder 2006 Model R51 Service Repair Manual PDF