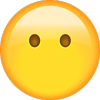Cadillac - CTS-V - Owners Manual - 2020 - 2020
Get your hands on the complete Cadillac factory workshop software
Download nowGet your hands on the Complete Cadillac Factory Workshop Software
Download nowGet notified when we add a new CadillacCTS Manual
We cover 60 Cadillac vehicles, were you looking for one of these?

2002-05 Cadillac Escalade Service & Repair Manual

Cadillac Srx Rwd Workshop Manual (V6-3.6L (2007))

Cadillac Deville Workshop Manual (V8-4.9L VIN B (1995))

Cadillac Srx Awd Workshop Manual (V6-3.6L (2008))

1999-2005--Cadillac--Deville DHS--8 Cylinders Y 4.6L MFI DOHC--32631401

Cadillac Srx 2wd Workshop Manual (V8-4.6L VIN A (2004))

Cadillac Srx Rwd Workshop Manual (V8-4.6L VIN A (2006))

1990-1998--Cadillac--Deville--8 Cylinders B 4.9L MFI OHV--31893201

Cadillac - Deville - Owners Manual - 1965 - 1965

Cadillac - Eldorado - Workshop Manual - 1996 - 2005

Cadillac - DTS - Workshop Manual - 2006 - 2007

1967-1989--Cadillac--Eldorado--8 Cylinders T 7.0L MFI OHV--31320102

Cadillac - ATS - Workshop Manual - 2008 - 2015

Cadillac - SRX - Workshop Manual - 2010 - 2012

1999-2005--Cadillac--Seville--8 Cylinders Y 4.6L MFI DOHC--32849002

1990-1998--Cadillac--Eldorado--8 Cylinders 3 4.5L MFI OHV--31003401

Cadillac - Escalade - Workshop Manual - (1982)

Cadillac - ATS - Workshop Manual - 2015 - 2016

1967-1989--Cadillac--Deville--8 Cylinders 8 4.1L TBI OHV--31168501

Cadillac - SRX - Workshop Manual - 2012 - 2015

1990-1998--Cadillac--Fleetwood Brougham--8 Cylinders P 5.7L MFI OHV--32000601

2006-2007--Cadillac--Escalade AWD--8 Cylinders 8 6.2L MFI OHV HO--33080001

Cadillac - Escalade - Workshop Manual - (2007)

1990-1998--Cadillac--Deville--8 Cylinders Y 4.6L MFI DOHC--32397101

1999-2005--Cadillac--Deville DTS--8 Cylinders 9 4.6L MFI DOHC HO--32587901

Cadillac - SRX - Workshop Manual - 2013 - 2013

Cadillac - SRX - Workshop Manual - 2010 - 2011

1990-1998--Cadillac--Allante--8 Cylinders 8 4.5L MFI OHV--31751201

Cadillac - ATS - Workshop Manual - 2013 - 2013

Cadillac - BLS - Workshop Manual - 2006 - 2006

1999-2005--Cadillac--Escalade--8 Cylinders R 5.7L MFI OHV--32528801

Cadillac - ATS - Workshop Manual - 2012 - 2013

1999-2005--Cadillac--Eldorado ESC--8 Cylinders Y 4.6L MFI DOHC--32711401

Cadillac - STS - Owners Manual - 2005 - 2005

Cadillac - Fleetwood - Workshop Manual - 1990 - 1998

1990-1998--Cadillac--Seville--8 Cylinders 3 4.5L MFI OHV--31003601

2004-2005--Cadillac--SRX AWD--8 Cylinders A 4.6L FI DOHC--32910902

1990-1998--Cadillac--Seville STS--8 Cylinders 9 4.6L MFI DOHC HO--31954201

1967-1989--Cadillac--Deville--8 Cylinders S 7.0L 4BL OHV--31299301

1967-1989--Cadillac--Eldorado--8 Cylinders S 7.0L 4BL OHV--31299401

Cadillac - Fleetwood - Owners Manual - 1954 - 1954

Cadillac - Deville - Workshop Manual - 1985 - 1993.PDF

1967-1989--Cadillac--Fleetwood--8 Cylinders S 7.0L 4BL OHV--31320201

Cadillac - STS-V - Owners Manual - 2008 - 2008 (German)

1967-1989--Cadillac--Deville--8 Cylinders 8 4.1L TBI OHV--31214702

1999-2005--Cadillac--Deville DTS--8 Cylinders 9 4.6L MFI DOHC HO--32711301

2004-2005--Cadillac--SRX 2WD--6 Cylinders 7 3.6L FI DOHC--32967601

Cadillac - Deville - Owners Manual - 1993 - 1993

1967-1989--Cadillac--Fleetwood Brougham--8 Cylinders R 7.7L 4BL OHV--31719301

Cadillac - Escalade - Workshop Manual - (1982)

2004-2005--Cadillac--SRX AWD--6 Cylinders 7 3.6L FI DOHC--32910901

1999-2005--Cadillac--Seville--8 Cylinders Y 4.6L MFI DOHC--32910601

1967-1989--Cadillac--Eldorado--8 Cylinders S 7.0L 4BL OHV--31320101

Cadillac - SRX - Workshop Manual - 2005 - 2005

Cadillac - SLS - Workshop Manual - 1996 - 2002

Cadillac - SRX - Owners Manual - 2011 - 2011

1967-1989--Cadillac--Deville--8 Cylinders 6 6.0L 4BL OHV--31256603

Cadillac - DTS - Owners Manual - 2008 - 2008

Cadillac - SRX - Workshop Manual - 2013 - 2014

1967-1989--Cadillac--Fleetwood Brougham--8 Cylinders 9 5.0L 4BL OHV HP--31091702

2002-05 Cadillac Escalade Service & Repair Manual

Cadillac Srx Rwd Workshop Manual (V6-3.6L (2007))

Cadillac Deville Workshop Manual (V8-4.9L VIN B (1995))

Cadillac Srx Awd Workshop Manual (V6-3.6L (2008))

1999-2005--Cadillac--Deville DHS--8 Cylinders Y 4.6L MFI DOHC--32631401

Cadillac Srx 2wd Workshop Manual (V8-4.6L VIN A (2004))

Cadillac Srx Rwd Workshop Manual (V8-4.6L VIN A (2006))

1990-1998--Cadillac--Deville--8 Cylinders B 4.9L MFI OHV--31893201

Cadillac - Deville - Owners Manual - 1965 - 1965